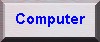Windows 10 - richtig umsteigen
Seit dem Sommer 2015 ist es raus: Windows 10 ist auf dem Markt. Lesen Sie hierzu meine Tipps, wie Sie sich entscheiden sollten, um ein wirklich lauffähiges System zu behalten bzw. zu bekommen. Das kostenlose Upgrade war bis Ende Juli 2016 befristet. 1 Auch danach lohnt sich der Aufstieg zum neuesten Windows.
Schritt 1: Windows 10 - ja oder nein?
Wer einen neuen Rechner (PC, Notebook) erwirbt, um damit zu arbeiten, bekommt seit 2016 immer Windows 10 dazu (es sei denn, er möchte mit Apple umgehen oder zählt zur kleinen Linux-Fangemeinde). Haben Sie bereits Windows 10, ob mit einem neu gekauften Rechner oder einem schon durchgeführten Upgrade, so behalten Sie es, denn es arbeitet gut.
Läuft Ihr Rechner, den Sie mit Windows 8 gekauft haben, immer noch mit diesem System, sollten Sie zuerst auf Windows 8.1 updaten. Dies erfordert nicht viel Mühe und läuft weitgehend automatisch ab. Haben Sie damit Windows 8.1, so ist der Schritt zu Windows 10 folgerichtig. Ich habe kein Programm in meiner Sammlung gefunden, das unter Windows 8 bzw. 8.1 lief und unter Windows 10 nicht laufen will. Mein Rat: Nehmen Sie sich eine Stunde Zeit und stellen Sie auf Windows 10 um.
Hat Ihr Rechner noch Windows 7, so sollten Sie differenziert vorgehen. Wer Software - oder auch Hardware - benutzt, für die der Hersteller keine Updates bzw. Treiber für Windows 10 anbietet, ist Vorsicht angeraten! Meine Empfehlung hierzu: Installieren Sie beide Systeme parallel. Wie das am besten geht, lesen Sie hier.
Nutzen Sie noch Windows Vista oder gar Windows XP, so kann ich nur empfehlen, dieses alte System nicht mehr anzufassen und bei der Verbindung mit dem Internet vorsichtig zu sein. Nach nunmehr rund zehn Jahren ein neues Gerät anzuschaffen ist hier der beste Weg, zumal schon für 400 Euro gute Maschinen angeboten werden. 2
|
vorhandenes System |
behalten? |
umstellen? |
Updates (erweiterter Support) angekündigt bis 3 |
|
Windows XP |
ja |
nein, Neukauf |
keine |
|
Windows Vista |
ja |
nein, Neukauf |
April 2017 |
|
Windows 7 |
besser ja |
beides installieren |
Januar 2020 |
|
Windows 8 |
nein |
ja |
Januar 2023 |
|
Windows 8.1 |
nein |
ja |
Januar 2023 |
|
Windows 10 |
ja |
nein |
Oktober 2025 |
Schritt 2: Lizenz prüfen
Wenn Windows 7 bzw. 8.1 Ihnen das Upgrade auf Windows 10 anbietet, hat Microsoft wahrscheinlich Ihre Lizenz bereits als gültig anerkannt, sonst bekämen Sie eine Fehlermeldung. Vorsicht bei OEM-Lizenzen, die Sie ohne Hardware gekauft haben; Microsoft stuft diese mitunter nach zwei Jahren als ungültig ein. Sie merken dies an der Einblendung unten rechts: „Die Echtheit dieser Windows-Kopie wurde noch nicht bestätigt." Sie können zwar Monate lang damit weiter arbeiten, bekommen aber keine Windows-Updates mehr; Ihr System veraltet und wird damit zunehmend unsicher.
Rufen Sie in Windows 7 über das Startmenü rechts „Computer" und oben die „Systemeigenschaften" auf. Steht unten bei „Windows-Aktivierung" der Hinweis „Windows ist aktiviert Product ID 12345-OEM-1234567-89012" (oder so ähnlich), ist alles in Ordnung. Erscheint dagegen „Status nicht verfügbar", ist Ihre Lizenz ungültig und Sie können nicht gratis upgraden. Am besten kaufen Sie sich für 100 bis 120 Euro eine neue Windows-10-Lizenz auf DVD. Der Umweg über den Kauf von Windows 8 ist auch nicht billiger. Übrigens: Product ID ist nicht gleich Product Key, dieser folgt dem Schema: XXXXX-XXXXX-XXXXX-XXXXX-XXXXX. 4
Schritt 3: 32 oder 64 Bit?
Dies ist die schwierigste Frage. Windows 10 im 32-Bit-Modus verarbeitet bei mir alle Programme ab Windows XP und kommt mit all dieser Hardware zurecht.
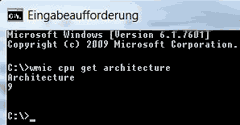
Jedoch kann im 32-Bit-Modus nur maximal 4 Gigabyte Hauptspeicher erreicht werden. Grafik-intensive Software, z. B. zur Video-Bearbeitung, erfordert jedoch mehr. Auch beim gleichzeitigen Öffnen vieler Programme kann ein 64-Bit-System schneller arbeiten. Von Festplatten ab 3 Terabyte kann nur mit 64 Bit gebootet werden. Natürlich muss Ihr Prozessor 64 Bit verarbeiten können, also vorher checken. 5
Hierzu starten Sie unter „Zubehör" eine „Eingabeaufforderung" und tippen auf den schwarzen Bildschirm „wmic cpu get architecture" ein. Antwortet das System mit 6 oder 9, kann es 64 Bit verarbeiten, bei einer 0 nur 32 Bit. Einen Rat zu 64 Bit kann ich nicht geben, da ich kein solches System ausprobiert habe. Vielleicht haben Sie die Möglichkeit, bei Freunden, Kollegen o. ä. fragliche Soft- oder Hardware auszutesten.
Grundregel: Wenn Windows Vista, 7, 8 oder 8.1 auf Ihrem Rechner läuft, sollte er auch mit Windows 10 funktionieren. Microsoft empfiehlt für die 32-Bit-Version mindestens 1 Gigabyte Arbeitsspeicher; wer die 64-Bit-Fassung nutzen möchte, sollte über 2 Gigabyte Arbeitsspeicher oder mehr verfügen. Auf der Festplatte bzw. deren Partition sind mindestens 20 Gigabyte freier Speicherplatz nötig. 7
Schritt 4: Windows 7 gegen irrtümliches Upgrade sichern
Wenn Sie also Windows 7 - mit Service Pack 1 - besitzen und behalten möchten, sollten Sie die Update-Eigenschaften checken, und zwar möglichst bald. Klicken Sie im Startmenü rechts auf „Systemsteuerung", dort bei „System und Sicherheit" und darin „Windows Update". Falls „Automatische Updates aktiveren oder deaktivieren" gesetzt, entfernen Sie hier den Haken neben „Empfohlene Updates auf die gleiche Weise wie wichtige Updates bereitstellen". Mit einem Klick auf „OK" stellen Sie anschließend sicher, dass Ihnen kein unerwünschtes Update untergeschoben wird. 8 Die optimale Einstellung bei „Wichtige Updates" ist übrigens „Nach Updates suchen, aber Zeitpunkt zum Herunterladen und Installieren manuell festlegen". So vermeiden Sie Datenverkehr bei sicherheitsempfindlichen Anwendungen, insbes. Homebanking, und beugen Datenverlusten vor.
Schritt 5: Back-up Ihres alten Systems anlegen
Bevor Sie das Upgrade herunter laden und installieren, legen Sie unbedingt ein komplettes Back-up Ihrer Festplatte mit allen Programmen, Dokumenten, Fotos, Videos, Musik ... an, am besten auf einer externen Festplatte, ggf. auch auf einen großen USB-Stick. Ein Weg führt über Windows selbst, siehe „Systemsteuerung", „System und Sicherheit", „Sicherung des Computers erstellen" oder Sie nehmen ein spezielles Back-up-Programm wie z. B. „Acronis True Image". Mehr in meinem Beitrag „Datensicherung".
Schritt 6: Festplatte aufräumen
Löschen Sie jetzt alle alten Dateien, die Sie nicht mehr verwenden, um Speicherplatz zu sparen und Ihren Rechner zu beschleunigen. Starten Sie den Windows-Explorer, klicken Sie jedes Plattenlaufwerk mit der rechten Maustaste nacheinander an, wählen Sie unten „Eigenschaften" und neben dem Kreisdiagramm „Bereinigen". Kennzeichnen Sie die entsprechenden Kästchen, wählen Sie zusätzlich „Systemdateien bereinigen" und starten die Löschung mit OK.
Wenn diese Aktion fertig ist, wählen Sie bitte wieder bei „Eigenschaften" oben die „Tools" und daraus „Jetzt defragmentieren". Dateien, die über mehrere Platten, Spuren und Sektoren auf dem Laufwerk verteilt liegen, werden damit zusammen gefasst und das Laufwerk schneller. Auch ein „Jetzt prüfen", um Fehler an Dateien zu finden, ist eine Vorsichtsmaßnahme. Falls hierbei Probleme hoch kommen, die vom System nicht behoben werden können, sollten Sie die Aktion hier abbrechen und über einen Austausch Ihrer Harddisk nachdenken.
Weiteren Platz gewinnen Sie zurück, indem Sie auch im Windows-Explorer aus dem Menü oben „Programm deinstallieren oder ändern" wählen. Klicken Sie einzeln nacheinander solche Programme an, die Sie loswerden wollen, und klicken oben auf „Deinstallieren".
Schritt 7: Altes Windows ersetzen oder behalten?
Wie im Schritt 1 gesagt sollten Nutzer von Windows 7 genau überlegen, ob sie diese Version ersetzen möchten. Dies ist zwar komfortabel, weil die Setup-Routine alle Programme und Dateien übernimmt, kann aber zu Inkompatibilitäten älterer Geräte oder Programme führen. Wenn Sie hier auf Nummer sicher gehen möchten, vor allem wenn Sie in den letzten Jahren sehr oft Programme installiert und deinstalliert haben und Ihr System damit nicht besonders „sauber" sein dürfte, ist es besser, parallel ein neues Windows 10 einzurichten.
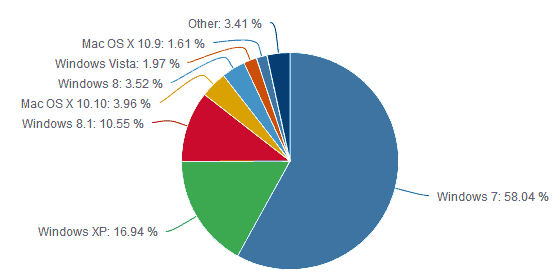
PC-Betriebs- systeme weltweit vor Start von Windows 10
Schritt 8: Windows 10 herunter laden
Das neue Windows laden Sie direkt bei Microsoft herunter: Die Adresse ist: https://www.microsoft.com/de-de/software-download/windows10 9. Jedoch klicken Sie besser nicht „Jetzt aktualisieren", wenn Sie Ihr altes Windows behalten möchten!
Scrollen Sie statt dessen weiter nach unten zu „Tool jetzt herunter laden". Lesen Sie die Hinweise unter den beiden gekreuzten Knöpfen. Das „MediaCreationTool.exe" laden Sie herunter und speichern es ab. Falls das Medientool nicht startet oder abbricht, probieren Sie es am besten auf einem anderen Internet-PC.
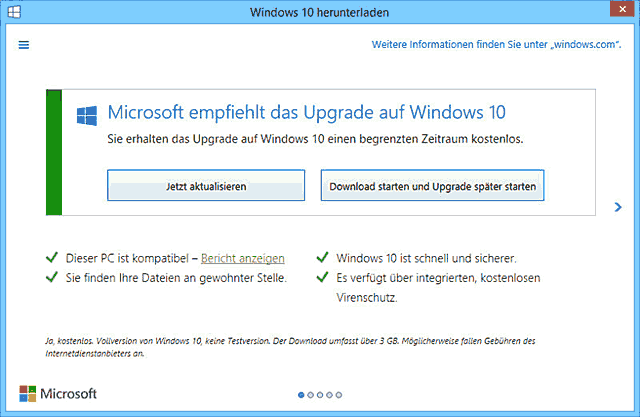
Schritt 9: Installations-Datenträger anlegen
Haben Sie jetzt die Installationsdatei, z. B. „Win10_German_x32.iso" von rund 3 Gigabyte, auf Ihrer Platte, können Sie daraus eine DVD brennen (von mir empfohlen, da diese unveränderlich ist) oder sie auf einen USB-Stick übertragen. Der Windows-Explorer und sein Befehl „Brennen" im oberen Menü können Sie ebenso nutzen wie ein Brennprogramm wie z. B. „Nero Burning ROM Essentials".
Schritt 10: Festplatte einteilen
Wenn Sie auf Ihrer Festplatte Partitionen einrichten oder verändern möchten, legen Sie bitte unbedingt vorher ein komplettes Back-up an (siehe Schritt 5).
Bitte prüfen Sie im Windows-Explorer, in welche Partitionen (logische Laufwerke) Ihre Festplatte eingeteilt ist. Meistens bekommen Sie „ab Werk" zwei Partitionen, eine ganz große mit dem Betriebssystem Windows und etlichen vorinstallierten Programmen und eine ganz kleine „Recovery" oder ähnlich genannte mit Sicherheitskopien des Betriebssystems o.ä. Ist die Partition „Recovery" mindestens 30 Gigabyte groß, können Sie darin den gesamten Inhalt löschen, da Sie eine Wiederherstellung des „alten" Windows ohnehin nicht mehr vorhaben. In diese Partition können Sie Windows 10 installieren.
Meistens ist diese Partition an den innersten Spuren Ihrer Harddisk aber zu klein. Dann gehen Sie in zwei Schritten vor: Zuerst die „große" Partition verkleinern, dann eine oder zwei neue anlegen. Maximal 4 Partitionen kann Windows verwalten.
Zum Partitionieren können Sie eine spezielle Software nutzen, die Sie kaufen, oder Sie greifen auf Windows zurück. Klicken Sie auf den Startknopf und mit der rechten Maustaste auf „Computer". Im Pop-up-Menü klicken Sie „Verwalten". Aus dem nun erscheinenden Menü nehmen Sie „Datenträgerverwaltung".
Hier erscheinen die Partitionen mit verschiedenen Farben. Ein Rechtsklick blendet Befehle ein wie „Volume verkleinern" oder „Volume erweitern". Probieren Sie, die „große" Partition Ihres Laufwerkes auf etwa ein Drittel zu verkleinern, sonst auf die Hälfte. Das System muss dazu ggf. etliche Dateien von den inneren in die äußeren Spuren verlagern, was durchaus eine viertel bis halbe Stunde dauern kann.
Nach der Verkleinerung entsteht Platz „Nicht zugeordnet", schwarz gekennzeichnet. Ein Rechtsklick öffnet den Befehl „Neues einfaches Volume ...", mit dem Sie ein zweites, drittes oder viertes logisches Laufwerk anlegen, z. B. 100 Gigabyte groß (Denken Sie hierbei daran, dass 1 Gigabyte 1024 Megabyte entspricht) und anschließend formatieren. Wählen Sie einen Laufwerksbuchstaben, als Dateisystem nehmen Sie am besten NTFS. Die Volume-Bezeichnung kann frei belegt werden, z. B. „Software", „Dateien", „System10" o.ä. 9
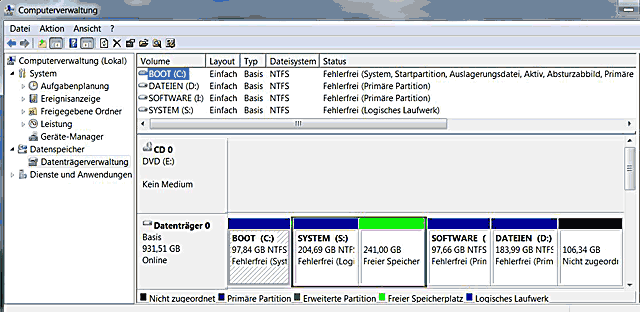
Schritt 11: Windows 10 in neuer Partition einrichten
Nun sind Sie fast am Ziel: Legen Sie die gebrannte DVD (oder Ihren USB-Stick) ein und starten darauf die EXE-Datei mit Doppelklick. Die Installation startet aus Ihrem laufenden Windows heraus, folgen Sie den Anweisungen auf dem Bildschirm.
Schritt 12: Software unter Windows 10 installieren
Da Sie jetzt eine neue Windows-Version neben der alten haben, sollten Sie alle für Sie wichtige Software in der neuen System-Partition installieren (oder einer anderen, in der keine Windows-7-Programme stehen!). Anschließend führen Sie für Ihre Software die Updates durch, laden ggf. Hardware-Treiber aus dem Internet von den Seiten der Hersteller u.s.w.
Ihr System sollte nun einwandfrei laufen. Beim Neustart können Sie künftig zwischen Ihren Windows-Versionen wählen, eine davon kann voreingestellt werden, um automatisch zu starten.
Wenn Sie zufrieden sind, aktivieren Sie jetzt Windows 10. Den Produkt-Key (siehe Schritt 2) kennen Sie ja und geben ihn ein. Damit haben Sie den Empfang der Updates von Microsoft sicher gestellt.
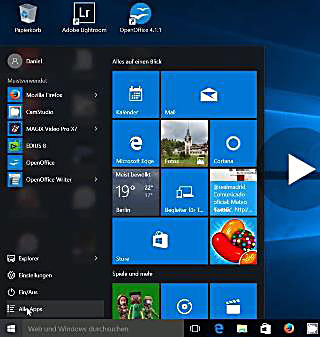
Schritt 13: Updates einstellen
Leider lässt Windows 10 Ihnen nicht mehr die Wahl, welche Aktualisierungen Sie wann einspielen, dies geschieht (bei Privatanwendern) automatisch. Gerade bei sog. Funktionsupdates von rund 3 Gigabyte Datenvolumen ist dies ärgerlich. Falls bei Ihrem Rechner wie bei meinem das Funktionsupdate, z. B. auf 1607, mehrmals fehlschägt, so schalten Sie dies ab: Eine Möglichkeit ist das Herunterladen des MS-Tools wushowhide.diagcab unter https://support.microsoft.com/en-us/kb/3073930 11. Nach dem Download aufrufen, es erscheint "Probleme werden ermittelt - Searching for updates", einige Minuten warten, dann wenn fertig "Hide updates" klicken und aus der Liste z.B. "Funktionsupdate for Windows 10 - Version 1607" anhaken und abschließen.
Wenn es um die Home Edition geht, kann auch folgendes sinnvoll sein: Startmenü - Alle Apps - Windows-Verwaltungsprogramme - Dienste. Scrollen zu Windows Update. Starttyp ändern auf Manuell (ggf. Dekaktiviert) und OK klicken. Dienste-Fenster schließen. Nun sucht Windows so lange keine Updates mehr, bis Sie dies wieder ändern. Jedoch sollten Sie wenigstens zur Monatsmitte die Update-Suche manuell aufrufen, wenn Microsoft seinen sog. Patchday hatte.
Alle Angaben in diesem Beitrag ohne Gewähr.
Hinweise, Links:
1 Internet: www.computerbild.de/artikel/cb-Tipps-Software-Windows-10-installieren-10961809.html
2 Eine Entscheidungshilfe für Windows 10 gibt die Stiftung Warentest unter www.test.de/windows10-special
3 Internet: windows.microsoft.com/de-de/windows/lifecycle
4 Ein Werkzeug zum Anzeigen des Produkt Key können sie herunter laden unter www.computerbild.de/download/Windows-Product-Key-Viewer-8160863.html
5 Internet: www.com-magazin.de/praxis/windows/von-32-bit-auf-64-bit-kostenlos-umsteigen-3392.html
6 siehe Fußnote 1
7 siehe Fußnote 1
8 Internet: www.chip.de/news/Vorsicht-vor-dem-Windows-Update-Kommt-jetzt-das-Windows-10-Zwangsupdate_87864976.html
9 Link: https://www.microsoft.com/de-de/software-download/windows10
10 Internet: http://praxistipps.chip.de/festplatten-partition-unter-windows-7-8-und-10-so-gehts_1457, oder www.chip.de/news/Festplatte-partitionieren-Anleitung-unter-Windows_35026055.html, dort auch Hinweis auf das Programm GParted Live, das unter Linux und von Windows unabhängig läuft.
11 Link: https://support.microsoft.com/en-us/kb/3073930.